How to use Microsoft Forms – Power Automate – Business Central Integration and Create It
- Tabrez Ajaz
- Sep 16, 2021
- 2 min read
Hello D365 Business Central Lovers,
In this article, we will understand how to use Microsoft Form and Power Automate to create any new Item in the Business Central – Item Master. Example: I am a Trader who buy some items from the market and sell to my customers, most of the time during buying I saw some new products in the market so what I do, I want a web portal that can be used from anywhere by anyone, to whom I shared the portal link by which I can create new item in Dynamics 365 Business Central.
Pre-requisites for this task:
Microsoft Office Forms
Power Automate
Dynamics 365 Business Central
Let’s create a new form using Microsoft Office Forms, to create a form please follow below steps:
Visit Microsoft Office Forms, if you never created any form, then your screen will look like below screenshot:
Click on + New Form button, to create a new Microsoft Office Form
Create form like below screenshot:
That’s it our Microsoft Form is ready to accept responses.
Let’s make a Flow in Power Automate, to create a flow please follow below steps:
Click on + Create button or directly search “Track Microsoft Forms responses in an Excel Online (Business) spreadsheet” from the Home Screen and select the template:
After deleting your page will look like this:
But before adding any action, pick form id from which you want to get data after selecting click on Add an action
After clicking on Add an action search for Business Central and Choose Business Central Connector:
After selecting Business Central you will get list of Actions on Triggers available for this Connector, you have to choose Create record action to create entries in Business Central:
After saving:
Click and Test and Choose Manually and Click on Test. [To complete the test submit a new response in the form]
Now go back to your form and fill some Item information and submit:
Go back to your test page and see the test running status, if it ran successfully means an item is created in BC:
As the flow ran successfully, now open Business Central and check:
Awesome an Item is created in Business Central.
Stay Tuned!


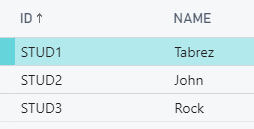


Comments